
- Globalprotect Client Command Line Tutorial
- Palo Alto Globalprotect Client Command Line
- Globalprotect Vpn Client Command Line
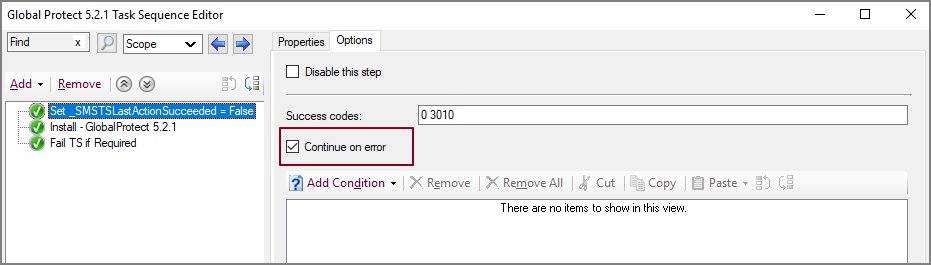
For those of us in the MSP or VAR world, we support a number of different technologies using a number of different platforms. Quite often however, we find ourselves deploying the same solution for different customers time and time again. One of these solutions I find myself working with on a regular basis is a Palo Alto Networks Next Generation Firewall.
Snap can be installed from the command line on openSUSE Leap 15.x and Tumbleweed. You need first add the snappy repository from the terminal. Leap 15.2 users, for example, can do this with the following command: Swap out openSUSELeap15.2 for openSUSELeap15.1, openSUSELeap15.0, or openSUSETumbleweed if you’re using a. We got answered that there is an existing feature request for multiple profiles in the GlobalProtect client, they added us to the existing feature request. Since this is not excactly what we need, I asked them in return to add to the case that we would like to be able to choose which profile to use with a command line switch. The following examples display the output in command-line mode. To run the same command in prompt-mode, enter it without the globalprotect prefix (for more information, see Download and Install the GlobalProtect App for Linux). Connect to a GlobalProtect portal: Use the globalprotect connect —portal command where is the. Globalprotect Client For Mac Command Line - evernh. Client installs, but when trying to make a connection nothing happens. Tries to install the driver again and crashes. Additionally the setup of GlobalProtect doesn't create the PanGPS service and I had to create it by hand with the command. Step 2: open regedit as 'SYSTEM' by running 'psexec.

Now, these devices are awesome – they blow competition out of the water with their entirely different take on how firewalls work (check this out here), but one thing that has always annoyed me is their VPN Client, aptly named “Global Protect”, and let me explain why.
For the average user, they get a device belonging to their corporate network (laptop, be it their own or a company issued one), they work for one employer, and they always VPN in to the same spot (that is, the office). All is well and good – for these people, the Global Protect client works well.
But, for the advanced user – those who have multiple sites to support (MSPs, VARs, or even just the odd combination of sysadmins that do this), re-configuring the client every single time you need to connect to a different customer kind of sucks. You have to open the GUI, type in a username, type in a password, type in a hostname, connect, let the auto discovery take place, then finally connect to the customer once all of this has been done. It sucks. It’s not simple, and if you’re hopping around between customers and Global Protect Portals/Gateways on a regular basis, it’s quite frankly a pain in the behind.
You’re probably wondering where I’m going with this.
Well, I wrote an app that lets you capture and then revert to different Global Protect Portals/Gateways. You can switch between Global Protect Portals / Servers / Gateways, and save multiple profiles and gateways.
Basically, the steps are as follows.
- Configure your Global Protect Client for a Customer
- Connect Global Protect
- On the interface, click “Capture”
- Your configured Global Protect profile will be captured, ready for use
- Right click and switch between your captured Global Protect portals, or load from the main interface
- Never retype a username, password and portal name again
Obviously, this ability depends on a few things, namely:
- Your Global Protect Gateways permit you to save your password
- You have a functioning Windows Installation with .NET
- You have local administrative rights on the machine you are using, since it needs to do some registry manipulation
If you want a copy of this utility, grab it from here:
Leave a comment below if you find it useful or have any questions/feedback?
EDIT:
There is an update to this post. See here!
Globalprotect Client Command Line Tutorial
HELP FILE
How to check the timeout and cookie settings in Palo Alto Network VPN?
Log in to the Palo Alto server from the command line interface (CLI) with administrator rights and use the configure command to use the configuration mode.
Checking the timeout settings
Run the show shared server-profile radius command to check the RADIUS timeout settings. The following output appears:
Run the show deviceconfig setting global-protect command to check the GlobalProtect connection timeout settings. The following output appears:
Palo Alto Globalprotect Client Command Line
Checking the cookie settings
Globalprotect Vpn Client Command Line
Run the show global-protect global-protect-portal <Global Protect portal name> client-config configs <Global Protect portal agent name> authentication-override command to check the GlobalProtect Portal cookie generation settings. The following output appears:
Run the show global-protect global-protect-gateway <Global Protect gateway name> remote-user-tunnel-configs <Global Protect portal Agent Clients Configs name> authentication-override command to check the GlobalProtect Gateway cookie acceptance settings. The following output appears:
The following image shows an example of the CLI output: