The Storage Sense feature comes with a tool called Free Up Space which can remove unwanted files from your system. Free Up Space also does most of the job as a regular Windows cleaner would do.
-->- Storage & Cleaning Resolved to get organized? Make it happen with the right closet organizers and storage containers including special baskets, bins, shelves, drawers, carts and bags - there's something designed for every room of the house, the garage, the yard and even the car.
- Note: If it’s been fewer than 10 days since you upgraded to Windows 10, your previous version of Windows will be listed as a system file you can delete.If you need to free up drive space, you can delete it, but keep in mind that you'll be deleting your Windows.old folder, which contains files that give you the option to go back to your previous version of Windows.
by Jim van de Erve
You can manage the amount of server disk space that Internet Information Services (IIS) log files consume by using compression, remote storage, scripted deletion, and an IIS Log Cleaner Tool.
Overview
The log files that IIS generates can, over time, consume a large amount of disk space. Logs can potentially fill up an entire hard drive. To mitigate this problem, many users turn off logging completely. Fortunately, there are alternatives to doing so, such as the following:
The above mitigations are described in the sections below. You may also want to do the following to control disk usage:
- Limit log size by omitting unneeded property fields
- Create separate logs for Web sites and applications
- Preserve memory resources by using centralized binary logging.
For more information, see Configuring Logging in IIS.
Enable Folder Compression
IIS log files compress to about 2% of their original size. Enable compression of a log file as follows. You must be an administrator to perform this procedure.
- Click the File Manager icon in the icon bar.
- Move to the folder containing IIS log files (by default,
%SystemDrive%inetpublogsLogFiles). - Right-click on the folder and click Properties.
- On the General tab of the Properties page, click Advanced.
- Click Compress contents to save disk space, and then click OK.
- Click Apply, and then select whether to compress the folder only, or the folder, its subfolders, and its files.
- Click OK. Verify that the folder contents are compressed. The name of the folder and the name of each file should be colored blue, and the size of a compression file should be smaller.
This is a simple way to lower disk usage. It is not a final solution, however, because disk usage still grows over time, and could eventually fill up the hard drive.
If the folder already contains a significant amount of data, it could take the computer a while to compress its contents. Also note that this one-time process could slow down the computer during the initial compression, so if this is a production server, perform this operation during off-peak hours to prevent service degradation.
Move the Log Folder to a Remote System
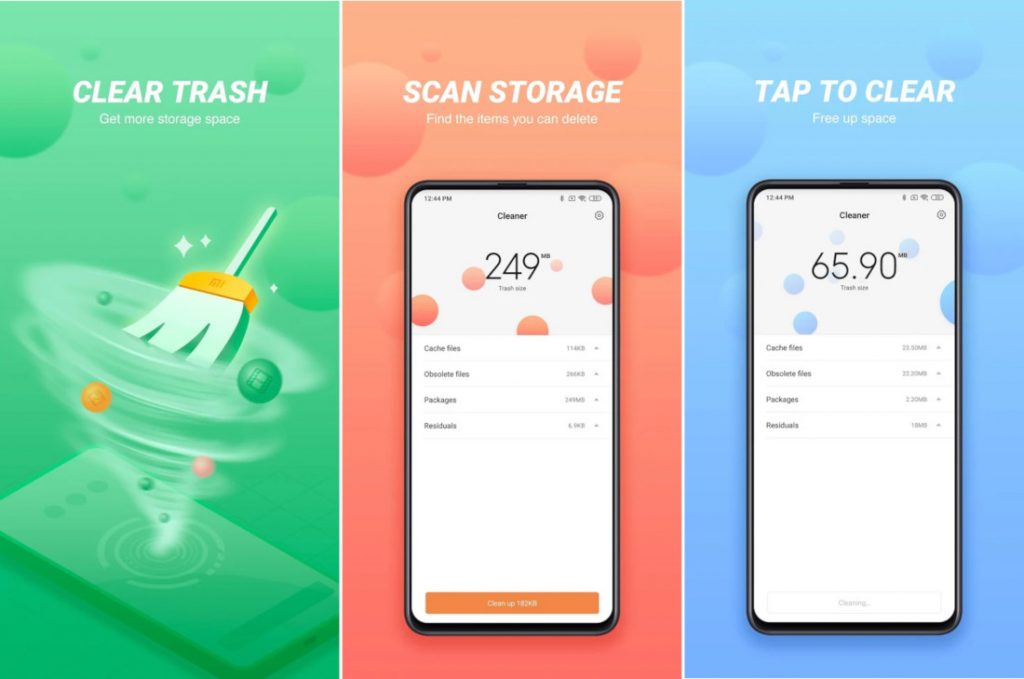
IIS log files are stored by default in the %SystemDrive%inetpublogsLogFiles folder of your IIS server. The folder is configured in the Directory property on the Logging page for either the server or an individual site. To lessen the problem of log disk usage, you can move your IIS log files to a folder on another server that has more space. This server can either be in the same domain as the local IIS server, or a different domain. You can save log files remotely either for the entire server or for individual Web sites.
This solution can help the security of the system, because if a local hard drive crashes, the log data is still available on remote storage. In addition, the log files can be consumed by analysis systems.
Change the location of an IIS log file to a remote share as follows:
Create a log-file directory on a remote server that is in the same domain as your local Web server running IIS.
In the folder's Properties page, on the Sharing tab, click Share so that the directory is shared. On the Security tab, assign groups and users with the appropriate permissions. Ensure that the appropriate groups and users are able to read and write to the log files.
For more information, see Configuring Permissions for Remote Logging.
Note: If you want to write log files to a remote server in a different domain, see Setting Up a Null Session for Cross-Domain Logging.
Open IIS Manager on your local Web server.
In IIS Manager, in the Connections pane, click the server or a Web site.
Double-click Logging.
In the Directory text box, enter the full UNC path of the directory that you created on the remote server. For example, type servernameLogs, where 'servername' represents the name of the remote server, and 'Logs' represents the name of the share where the log files are stored.
In the Actions pane, click Apply, and then click OK. All Web sites within the directory should begin logging data to the remote share.
For more information, see Remote Logging.
Delete Old Log Files by Script
You can control disk usage of log files by running a script that automatically deletes log files that are older than a certain age. Running this script in a scheduled task will keep the problem of a disk filling up under control without constant maintenance.
The following VBScript will check the age of each log file in a folder and will delete any log file older than a specified age. To customize the script for your purposes, simply change the name and path of the folder in line 1 of the script, and change the maximum age to the desired value in days, in line 2.

The script above will scan all subfolders, so it will process logs for ALL sites in and under the folder specified. If you want to limit the process to just a single site, change the path appropriately.
To run the script manually, execute the following script in an administrator command line: cscript.exe c:scriptsretentionscript.vbs
Using a script to delete log files is a long-term, reliable solution to the problem of log files consuming disk space. If you automate the process, as shown below, it doesn't require constant maintenance.
Run the script as a scheduled task
You can automate the task of deleting log files by script by creating a Windows task schedule to run the script periodically. You can schedule the script to run at any time using the Windows Task Scheduler. How you configure the scheduled task should be coordinated with the configuration of the log file rollover options.
- Open Server Manager, click the Tools menu, and then click Task Scheduler.
- In the Actions pane of the Task Scheduler dialog box, click Create Task.
- On the General tab of the Create Task dialog box, enter a name for the task, such as 'Delete Log Files'. Set the security properties, selecting a user account with sufficient privileges to run the script.
- Click the Triggers tab, and then click New. In the New Trigger dialog box, set Begin the task to On a schedule. Select the periodicity, for example, Daily. Enter the Start date, select more advanced settings, and ensure that Enabled is selected if you are ready to initiate the schedule. Click OK.
- Click the Actions tab, and then click New. In the New Action dialog box, select a value for Action, in this case, Start a program. In Program/script, enter cscript, and in Add arguments (optional), enter the path and name of the script file, for example,
C:iisLog_File_Deletion.vbs. Click OK. - Click OK.
- Verify that the task has been added to the Active Tasks pane.
- Right-click on the new task, and select Run.
- Navigate to the folder that the script ran on, and verify that the appropriate log files were deleted.
- Navigate back to the Task Scheduler, right-click on the task, and click End so the status returns to Ready and the task is ready for scheduled runs.
Delete Old Log Files by the IIS Log Cleaner Tool
IIS Log Cleaner is a simple tool for enacting a log retention policy for IIS. The tool runs in the background (once every hour) and cleans up the IIS log folder automatically, deleting log files older than a maximum age that you set. The log files are moved to the Recycle bin to avoid potential data loss. You can also run the cleaning process manually, and you can pause the automated process.
This is a third-party tool that is not supported by Microsoft.
Cleaner Tool Files
The IIS Log Cleaner consists of the following:
The IISLogCleaner.exe application that executes the log cleaning process. The application is stored in a local folder that you select when you download the tool.
The settings.txt file that specifies the log file folder to be cleaned and the maximum age at which a log file is deleted. The default settings are the default IIS log folder (ex:
c:inetpublogsLogFiles), and a maximum age (in days) of 30. These settings are configurable by either opening settings.txt in a text editor or by using a command in the notification area (see below). The settings.txt file is created automatically when IISLogCleaner.exe is first run. The settings.txt file is stored in the same folder as IISLogCleaner.exe.The IIS Log Cleaner icon in the notification area (labeled IIS). Right-clicking the IIS notification icon displays a list of action commands and status settings:
- Clean Now executes the cleaning process immediately instead of on a timed basis.
- Paused stops the automated cleaning process. If Paused is selected, you can click it to re-start the automated cleaning process.
- Settings enables you to configure the settings in settings.txt.
- Exit to exit the tool.
Use the Cleaner Tool
To download, configure, and run the IIS Log Cleaner tool, proceed as follows:
- Download the executable by executing http://www.erezbenari.com/apps/IISLogCleaner.exe and saving the executable in a folder of your choice on the server (there is no installer).
- Click through the security popups.
- Execute IISLogCleaner.exe in the folder. This creates the settings.txt file in the same folder.
- To make changes to the settings.txt file, open the file with a text editor, or right-click the IIS icon in the notification area, and then click Settings.
- If you change the settings file, exit the tool by right-clicking the IIS notification icon and then clicking Exit, and then launch the tool again.
- Right-click the IIS icon in the notifications area, and then click Paused to un-pause the application.
- The application will run once an hour and move log files older than the specified period to the recycle bin. To run the cleaning tool manually, right-click the IIS icon in the notifications area, and then click Clean Now.
- Optionally, adjust the recycle bin size to control how much log data is kept before being purged from the recycle bin by the operating system.
Usage notes:
- The application is set by default for the IIS root log folder, so it will scan the logs for all sites (all subfolders). If you want it to clean up only a specific site, point it at the site's folder.
- The application will only move files with the .LOG extension.
- The application is not a service, so the user must remain logged on to use it.
- The application requires that the logged-on user have write permissions to the log folder to work correctly.
- If the system is restarted, the application needs to be re-run. You can drag it to your Startup folder to make it run on boot.
Updated: June 13, 2021 Home » Smartphone and Mobile » Google Android
Have you ever encountered the following warning from your Google Android Smartphone – Android storage space running out? This means you don’t have enough space to take more pictures or install apps. There are a few tips to clear your Android’s internal storage, they are – upload all of your photos to the cloud or upgrade your MicroSD Card (If it comes with one).
😭 😍 😂 8 Best Cloud Apps For Android – Online Photo Backup And Storage
The other method to fix the storage space running out problem on Android is to clean the device of junk files. This can be done by factory restoring the smartphone or using an App to clean up unwanted junks. Here are 4 of the best free apps when it comes to finding, cleaning and deleting junk files. Works great on Android smartphones such as Samsung, Huawei, Oppo, Vivo, XiaoMi, Sony, OnePlus, and Nokia.
↓ 01 – Norton Clean [ Memory Optimizer ] | 10K Million Downloads | 4.6/5 Stars
Clean residual cache system files left by uninstalled apps to free up Android phone or tablet disk space. Analyze and safely remove the junk files that take up your memory and storage space. Delete cache and residual files to free up phone, tablet and SD card storage space. The junk-creating behavior of millions of apps has been analyzed so that Norton Clean can intelligently and efficiently hone in on its targets (cache and residual files) with amazing accuracy. Clean cache for individual apps, receive recommendations for removal of rarely used apps and move 1apps to your SD memory card. Reclaim storage space on your Android phone or tablet by cleaning junk, removing residual files and optimizing device memory.
- Clean system cache
- Identify and remove junk, APK, and risidual files
- Optimize memory space
- Manage apps and get rid of bloatware
- Removes data from ads
↓ 02 – Clean Master [ Booster ] | 3.6 Million Downloads | 4.7/5 Stars
The most trusted and safe Android optimizer, junk file cleaner, speed booster, battery saver and free anti-virus app with over 740 million mobiles. Clean Master (Boost & Applock) helps accelerate Ram and clean up junk and cache files! Clean Master(Boost*Applock) also provides real-time protection with the #1 antivirus engine, and secures private data with app-lock function.
- Junk File Cleaning – The junk-creating behavior of millions of apps has been analyzed so that Clean Master can efficiently hone in on its targets (cache and residual files) with perfect accuracy. Delete cache and residual files to reclaim storage, boost speed and improve the performance of your device and SD card.
- Memory Boost – Boost your games and apps, free up memory (RAM), speed up your device and save more battery. Our 1 Tap Boost and Game Boost features make it easy to optimize directly from your home screen.
- Game Booster – Automatically improve your game speeds by 30%+ when launching games.
↓ 03 – Power Clean [ Optimize Cleaner ] | 1.3 Million Downloads | 4.6/5 Stars
Is your Android device performance slowing down? Do unwanted Apps and redundant files occupy your mobile device’s storage space? Power Clean, the fast and powerful cleaner that helps you to free up storage, clean up memory, stop autostart Apps, remove or disable unnecessary Apps, know your device, optimize and speed up it. Just one click, you’ll be the Optimize Master of Android.
Power Clean is a small, fast, and smart Android device cleaner and performance booster featuring a junk cleaner, memory booster, device optimizer, app manager. With this app you can free up storage, boost RAM, remove or disable unnecessary Apps, lock apps, boost games and get your device running like new again.
- Junk Clean – Free up storage and optimize performance by removing old junk files and clutter such as system cache, residual file, cleaning out the download folder, and more.
- Memory Boost – Clean up memory (RAM) and optimize phone speed by removing redundant background tasks. Stop auto-start Apps to increase boot speed and reduce memory usage. 1-tap memory cleaner and booster widget makes it easy to clean your phone directly from the homescreen.
- Game Boost – Boost your game speed up to 80%+, say bye-bye to lagging!
- Duplicate Photos – Scan all the similar photos, find out the best one automatically and remove the duplicate photos to release more storage.
Storage Cleaner Free
↓ 04 – CCleaner | 660K Downloads | 4.4/5 Stars
Keep your Android clean, safe and fast using CCleaner! Piriform, the makers of the world’s most popular PC and Mac cleaning software bring you CCleaner for Android. Remove junk, reclaim space, monitor your system and browse safely. Become the Master of your own device with the ultimate cleaning app for your Android!
Optimize and Clean
- Speed up your phone and remove junk safely
- Clean application cache, download folders, browser history, clipboard content and more
- Delete call logs and SMS messages individually, in bulk, by age or by contact
Reclaim Storage Space
- Streamline your Android smartphone or tablet
- Quickly and easily uninstall multiple unwanted applications
- Free up valuable storage space on your device
Storage Cleaner
↓ 05 – Avast Cleanup & Boost | 455K Downloads | 4.5/5 Stars
Storage Cleaner Mac
Free up space you didn’t know you had. Avast Cleanup is a highly effective cache and junk cleaner app for Android. Remove leftover files and unused apps with a simple tap, for a faster, more powerful phone. Avast Cleanup optimizes your phone’s performance and boosts its speed by removing unused junk from your mobile. No freezing, no lagging, no impatient sighs – just more space for the things you really want, like your favorite photos, videos, music, apps and more.
Storage Cleaner Mac
- Remove Junk: Avast Cleanup quickly analyzes storage space on your phone and clears all unnecessary data.
- The smart Safe Clean feature instantly cleans up unimportant data, system caches, gallery thumbnails, installation files, residual or unused files, and APKs. With just one tap, you can easily delete accumulated data that has no purpose.
- The Advanced Cleaning option gives you a detailed overview of all the data on your phone.
- Uninstall applications in one tap to free up space.
- The Cleaner identifies and clears the biggest files, media, and apps on your device.
- Use the Ignore List to mark items on your device that you don’t want to be listed.
- Master your storage situation by optimizing your Android device and boost its speed.