You’ve probably used spell checker in Microsoft Word and other applications, as it’s a very common feature for any application where you write.
Some applications even have a grammar checker that can add some additional proofreading options and help you avoid common mistakes.
But if you have a problem writing in the passive voice (I do it all the time) and it’s negatively impacting your work, then you might want a little help.
Fortunately there is a passive voice checker in Microsoft Word for Office 365, although it’s not enabled by default. Our guide below will show you the setting to change it Word so that you can start checking your document for instances of passive voice.
How to Enable the Passive Voice Checker in Word
Microsoft Word can help you find the use of the passive voice in your writing. It ain't pefect, but it can help your editing.
The steps in this article were performed in Microsoft Word for Office 365. Initially the passive voice checker wasn’t a part of the grammar checker in the newer version of Word, but it has been added in. If you still don’t see it after completing these steps then you may need to update the program.
Step 1: Open Microsoft Word.
Step 2: Click the File tab at the top-left of the window.
Step 3: Choose Options in the left column.

Step 4: Click Proofing in the left column of the Word Options window.
- Select Show readability statistics in the When correcting spelling and grammar in Word section. Select Settings. Select Passive sentences in the Grammar Settings window. Select Recheck Document in the Word Options window if the document is already in progress.
- Firstly, Microsoft Word does not mark passive sentences as 'style errors'. Here is an extract from its advice: Here is an extract from its advice: For a livelier and more persuasive sentence, consider rewriting your sentence using an active verb (the subject performs the action, as in ' The ball hit Catherine ') rather than a passive verb (the.
- Nov 05, 2008 Sentences in active voice (e.g., ” I appreciate your feedback”) are simple, direct, persuasive, and easier to understand. See full article here. You can use the ‘Grammar Check’ feature in MS-Word to identify and eliminate passive voice. To activate the check for passive voice, follow these three steps.
- This article focuses on the latter, as many undergraduate students will experience professors’ dread for passive voice. The best way to catch it remains in the utility, Microsoft Word. First, we provide some examples of passive voice. When you write a sentence like this, expect your professor to mark you down for it. The war was started.
Microsoft Word Passive Voice Percentage
Step 5: Check the box to the left of Show readability statistics.
Step 6: Choose Grammar from the dropdown menu, then click the Settings button.

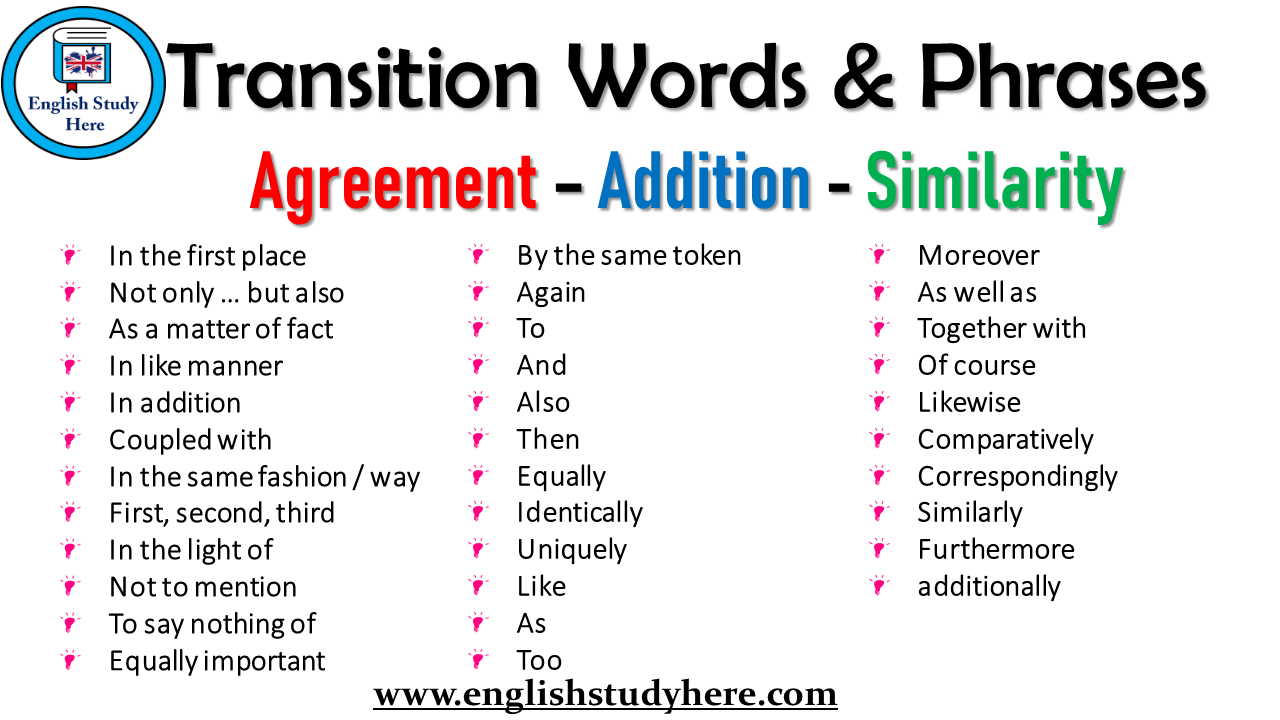
Step 7: Scroll to the Clarity section, check the box to the left of Passive voice (You may also want to check the Passive voice with unknown actor option,) then click the OK button.
You can then click the Recheck document button to have Word scan your document with these new changes.
You can view spelling and grammar suggestions by selecting the Review tab, then clicking the Editor button. Passive voice errors will be listed under “Clarity” in the Editor column at the right side of the window.
Read more
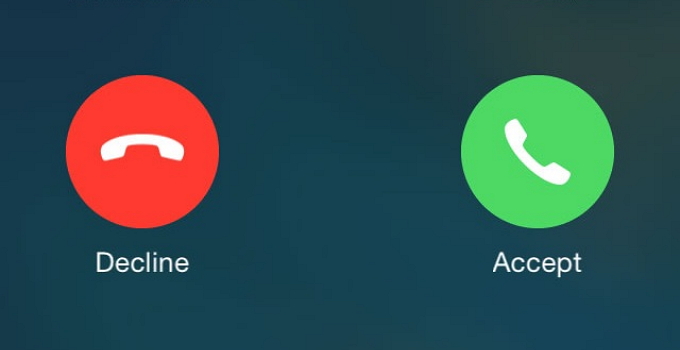
If you’re anything like me, over the last few years you’vemade the shift to writing in Google Docs.
They’re great for sharing and collaboration.
It’s easy to view change history.
You don’t have to worry about losing your work.
And now Grammarly even integrates with it!
As much as I love Google Docs, I recently realized that Iwas missing a lot of the powerful editing tools baked into Microsoft Word.
You heard me correctly. MicrosoftWord.
A tool so seemingly ancient that the only thing you mayremember about it is its helpful mascot, Clippy.
But hear me out. Microsoft Word has saved me on multipleoccasions. Let me take you back about seven years (don’t worry, we’ll get tothe tips soon – or hey, just jump ahead now if you’re not in the mood for storytime).
My first job in digital marketing was as a content developerat an agency that worked primarily with law firms. While you may be thinking ofyour run-of-the-mill billboard attorneys or the Cellino & Barnes jingle, I workedwith some pretty high-brow firms. I wrote content for a lawyer who was runningfor state Senate as well as the content for lawyers who were handling highlypublicized civil cases (ones you’ve definitelyheard of). When it came to their content, I couldn’t afford to get it wrong.
It all started with my client who had an axe to grind withpassive sentences. He had a zero-tolerance policy. As soon as I discovered youcould add passive sentences to the spelling & grammar check in Word, I washooked.
How to use Microsoft Word’s advanced grammar settings
Everyone who has Microsoft Word has access to its advancedgrammar settings.
Go to the “Review” tab and click “Check Document” in the top navigation.
Microsoft Word will then display an editor box. Click “settings.”
Once you’re in settings, you’ll go to “Proofing” and select “Settings”next to “Writing Style.”
Pluraleyes 3.5 download mac. There are other tools in Word Options that I’ll go over inthis guide, but some of the primary ones I want to focus on are in thissection.
One last point before we dive in – I’m going over my personaltop ten tools. Those ten barely scratch the surface of everything you can getout of Microsoft Word’s editing software, so I encourage anyone who wants toproduce better content to check it out!
1. Cut out complex words
The original heading for this section was “Eliminate complex words.”
That might seem ridiculously restrictive, but this settingforces you to simplify, making your content clearer and more approachable.
To have Microsoft Word start checking your content foroverly complex words, once you’re in the grammar & refinements settings,select “Complex Words” under the “Clarity & Conciseness” section.
2. Ditch the jargon
We’re all guilty of using words that confuse and alienate our audience. These are the words that might be common in our own industries but not layman’s terms. If you want to avoid losing your readers, make sure you have the “Jargon” box checked (same settings).
3. Get active!
The setting that sparked my love for Microsoft Word’sediting tools, “Passive Voice” and “Passive Voice with Unknown Actor” promoteconcise, punchy content that’s easier to read.
What’s the difference between the two? Passive Voice willsuggest flip-flopping your sentence order. For example:
(Before) The fence wasrepaired by the handyman. (After) Thehandyman repaired the fence.
Passive Voice with Unknown Actor, on the other hand, shows passivesentences with no subject (or an unclear one). For example:
(Before) The cookieswere baked. (After) She [had to addin a subject] baked the cookies.
4. Cut the clutter
The “Wordiness” setting is another one of my favorites. Itcatches words that don’t need to be there (the sentence would be fine – even clearer– without them).
A common one is “period of time” or “large in size.” You canusually change these to simply “period” or “large.”
5. “Read aloud” to catch mistakes!
You see what you want to see.
That’s as true in life as it is in content. I can’t tell youhow many times I’ve visually proofed something, only to have a client find amistake. “How on earth did I miss that? I reviewed it ten times!”
It’s because we read our content how we meant to write it, not how we actuallywrote it.
Total war mac torrent. The tool will start reading wherever you place your cursor.You can speed up or slow down the reading pace according to your preferences,and you can even change the voice (my personal favorite is Mark).
6. Get a readability score
On the main “Proofing” page, make sure you have “showreadability statistics” selected. This is what gives you your Fleschreadability score.
Microsoft Word Passive Voice
You should aim for a score of 70-60, which is an 8thor 9th grading reading level. Best practices define this as “plain English”and easy for most people to understand.
Anything lower than 60 is difficult to read.
If you’re having trouble finding where to go to get yourscore, Microsoft Word notes that you must run through the editing process and addressall issues before you can get your score.
There are no readability statistics in Google Docs, so if you want to view things like Flesch Reading Ease and Grade Level, you’ll need Microsoft Word.
7. Keep it brief
In addition to your Flesch score, the readability check willalso show your average sentences per paragraph and average words per sentence.
Paragraphs are easiest to read when they’re about three tofive sentences long. If you’re unsure when you should start a new paragraph, agood rule of thumb is to hit “Enter” whenever you start a new idea.
Keep your sentences around 15-20 words, but remember,cadence is just as important as average length. Cadence is rhythm. It makesyour content more enjoyable to read. (See what I did there?)
8. Edit for other English dialects
My writers had the hardest time on their UK and Canadianclients until we realized they could switch Microsoft Word to edit for differentEnglish dialects.
This made it so much easier to catch things like flavor/flavour,optimization/optimisation, etc.

Just keep in mind that thereare plenty of other colloquialisms and word variances between English-speakingcountries (ex: torch vs. flashlight). Check them out.
9. Find synonyms and antonyms quickly
Yeah, you could just open Google or Thesaurus.com, but isn’tit nice to have a Thesaurus right in your Word processor? I think so.
Just go to the “Review” tab, select a word, and click “Thesaurus.”
This is especially helpful if you want to avoid repeat wordsor if you’re struggling to find the perfect word for your sentence.
10. Try Smart Lookup
Bing powers Microsoft Word’s Smart Lookup tool. Yeah yeah, it’s not Google and the search results aren’t as great, but it’s a terrific way to quickly explore content that’s ranking for certain phrases/concepts you’re addressing on the page.
Smart Lookup is located under the “References” tab. Enable it, select a section of your content, then right-click “Smart Lookup.”
You’ll get a pop-up that looks like this:
I tested it on the phrase “write better content.” Evaluatingthe Smart Lookup results against Bing’s SERP, I noticed that Microsoft Wordpulled in the first and fifth results.
As an SEO, I find this helpful for quickly discovering whatcontent is performing well for my targeted concepts. I can click to open thoseresults and see how those top-performing pages are addressing the topic and usethat for inspiration.
Still not convinced?
There’s no shame in admitting you need help. We’re human. Wemake mistakes. I’ve been writing professionally for more than seven years and Iknow I could still use the help.
When I realized I had switched almost entirely to GoogleDocs, I moved the project I was working on at the time to Microsoft Word, andyou know what? There were things I absolutely had not caught!
I love Microsoft Word’s editing tools because they supply anextra layer of accountability. Whether you’re writing for yourself or you’rewriting for clients, someone’s reputation is on the line. Why wouldn’t you usethat safeguard?