What is Server Management Studio?
- Microsoft Sql Client
- Microsoft Sql Client Mac
- Microsoft Sql Client Access License
- Microsoft Sql Client C#
- Microsoft Sql Client Version
SQL Server Management Studio (SSMS) is an IDE that provides a graphical interface for connecting and working with MS SQL server. It was launched with Microsoft SQL Server 2005 and is used for configuring, managing, and administering all components within Microsoft SQL Server.
In this SSMS tutorial, you will learn
How to Download and Install SQL Server Management Studio
SQL Server 2019 Express is a free edition of SQL Server, ideal for development and production for desktop, web, and small server applications. Connect with user groups and data community resources related to SQL Server, Azure Data, and diversity and inclusion.
MicrosoftSQL Native ClientThe connection attempted to fail over to a server that does not have a failover partner. Note This application can successfully connect to the instance of the principal server before the failover occurs. We recommend Azure SQL Edge, a real-time data engine, optimized for IoT workloads that is backed by the security and performance of the same engine that powers SQL Server and Azure SQL. Stream, store, and analyze data at the source in connected, disconnected, or hybrid environments. HeidiSQL is a powerful, easy to use tool for managing most of the popular databases, including MySQL, MariaDB, PostgreSQL, SQL Server, and SQLite. The lightweight, free, open-source tool allows you to browse, see, create and edit data, tables, procedures, structures, and a wide range of parameters on database systems.
Following are the steps on how to download and install Microsoft SQL Server Management Studio (SSMS):
Step 1) Go to this link and click on Download SQL Server Management Studio 18.0 (preview 6) for SSMS Download
Step 2) Once downloaded we will get a .exe file named as 'SSMS-Setup-ENU.exe.' Double click on it
Step 3) Below window will appear. Click on 'Install' button to install SQL Server Management Studio (SSMS) on your system
Step 4) Installation will begin. Below screen will show Packages progress and Overall Progress.
Step 5) Once Completed, SSMS Setup will show the below screen with 'Setup Completed' message.
How to access 'Management Studio.'
Now, we're ready to open 'Management Studio. Go To Start Menu>Programs>Microsoft SQL Server Tools 18> Microsoft SSMS 18.
Below 'Connect to Server' screen will appear. Server Name defaults to the name selected while installing MS SQL server.
Let's understand each of the above fields
- Server type: This is an option to select one out of four available MS SQL services option. We will be working on 'Database Engine' for creating and working with Database. Other Server type includes Analysis, Reporting & Integration Services.
- Server name: This is Server's name where MS SQL Server is installed and need to establish the connection with that server. Generally, we use the server name as 'Machine nameInstance.' Here Instance is the name given to SQL Server instance while SQL server installation.

- Authentication: This is defaulted to 'Windows Authentication' if we use 'Windows Authentication' during SQL Server Installation. Else, if we select 'Mixed Mode (Windows Authentication & Windows Authentication)' then Authentication will be defaulted to 'SQL Server Installation.'
- User namePassword: If Authentication is selected other than 'Windows Authentication' like 'SQL server Installation' then these two fields will be required.
Click on 'Connect.' Now you will be connected to 'Data Management Studio.'
Microsoft Sql Client
Access 'Management studio' using Command line.
Alternatively, we can also open MS SQL Management Studio using Window Command line. You need to have full path of ssms.exe. Below is default location and file name:
Path:
Here, are the steps to access via command line:
- Open Command Prompt by typing CMD in Search window.
- Type entire path followed by ssms.exe as shown below and Press 'Enter'.
'Connect to Server' screen will appear in a similar way as described in the previous section.
Introduction to Data Management Studio IDE
Below is the start screen for Data Management Studio.
Let's discuss each section in detail.
1) Object Explorer
The Object Explorer provides a tree view of the database objects contained in the server. This section shows all the Databases, Security, Server Object for quick reference. To view the components of each object, just click the + icon located to the left of the object which will expand it.
2) Databases Selection Dropdown
This dropdown allows the user to select the Database in which we will be running our queries.
3) Query Editor
Here we can write all our queries. MS SQL server provides interactive suggestions for tables, columns, etc. for easy queries creations and much more.
4) Execute button
This button will finally execute the query and return the results.
SSMS Tips and Issues
- Management Studio is a standalone product. It does not correspond to any specific version of SQL Server. For example, we can use SMMS Version 18 with SQL Server 2017, SQL Server 2016 as well.
- Large codes reduce readability. Use comments for better Readability. Put '--' in front of any line to comment it out.
- Group comment: We can comment out the group of line by selecting them all and clicking on Icon shown in below image.
- Unexpected shutdown, a system failure can cause unexpected data loss. Set 'Autorecover' option checked to minimize data loss. We can even customized time interval to AutoRecover data and the number of days this information to be saved before deleting it.
Tools> Options>Environment>AutoRecover
In case of failure, the popup window will appear with the name
- We often need the result of our query to be saved in text format for future references.

We can click and select the above-highlighted icon & run any Query. We will be prompt to specify the location where the file can be saved future reference.
SSMS Versions and Updates
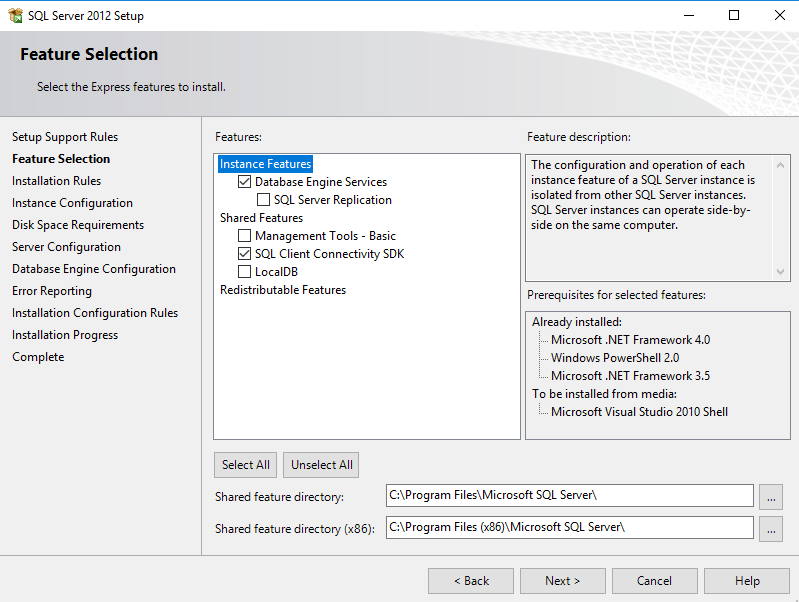
SSMS first version was with SQL server 2005. SSMS remains an integral part of SQL server with SQL Server 2008, SQL Server 2012 and SQL Server 2016.In 2016, Microsoft started the first numerical series of versioning with the SSMS version number as 16.3. All series include 16.x, 17.x and 18.0 as version numbers.
Microsoft Sql Client Mac
Latest 18.0 series have the following versions: 18.0 (Preview 4), 18.0 (Preview 5) and 18.0 (Preview 6)
Until Dec 18, 2018 latest version is SSMS 18.0 (Preview 6)

More updates on 18.0 series can be found here - https://docs.microsoft.com/en-us/sql/ssms/release-notes-ssms?view=sql-server-2017
SSMS supported operating systems
Below table shows SQL server edition and its corresponding supported Operating system. 'Y' means Supported and 'N' Means Not Supported.
Summary:
- SSMS full form is 'SQL Server Management Studio'
- Server Management Studio provides a Graphical interface for connecting and working with MS SQL Server.
- It provides Object Explorer, Query editor as a major window to start with.
Applies to: SQL Server (all supported versions) Azure SQL Database Azure SQL Managed Instance Azure Synapse Analytics Parallel Data Warehouse
Microsoft SQL Server Native Client 11.0 is installed when you install SQL Server 2016 (13.x).
There is no SQL Server 2016 Native Client. For more information, see SQL Server Native Client.
You can also get sqlncli.msi from the SQL Server 2012 Feature Pack web page. To download the most recent version of the SQL Server Native Client, go to Microsoft® SQL Server® 2012 Feature Pack. If a previous version of SQL Server Native Client earlier than SQL Server 2012 is also installed on the computer, SQL Server Native Client 11.0 will be installed side-by-side with the earlier version.
Microsoft Sql Client Access License
The SQL Server Native Client files (sqlncli11.dll, sqlnclir11.rll, and s11ch_sqlncli.chm) are installed to the following location:
%SYSTEMROOT%system32
Note
All appropriate registry settings for the SQL Server Native Client OLE DB provider and the SQL Server Native Client ODBC driver are made as part of the installation process.
The SQL Server Native Client header and library files (sqlncli.h and sqlncli11.lib) are installed in the following location:
%PROGRAMFILES%Microsoft SQL Server110SDK
In addition to installing SQL Server Native Client as part of the SQL Server installation, there is also a redistributable installation program named sqlncli.msi, which can be found on the SQL Server installation disk in the following location: %CD%Setup.
You can distribute SQL Server Native Client through sqlncli.msi. You might have to install SQL Server Native Client when you deploy an application. One way to install multiple packages in what seems to the user to be a single installation is to use chainer and bootstrapper technology. For more information, see Authoring a Custom Bootstrapper Package for Visual Studio 2005 and Adding Custom Prerequisites.
The x64 and Itanium versions of sqlncli.msi also install the 32-bit version of SQL Server Native Client. If your application targets a platform other than the one it was developed on, you can download versions of sqlncli.msi for x64, Itanium, and x86 from the Microsoft Download Center.
Microsoft Sql Client C#
When you invoke sqlncli.msi, only the client components are installed by default. The client components are files that support running an application that was developed using SQL Server Native Client. To also install the SDK components, specify ADDLOCAL=All on the command line. For example:
msiexec /i sqlncli.msi ADDLOCAL=ALL APPGUID={0CC618CE-F36A-415E-84B4-FB1BFF6967E1}
Silent Install
If you use the /passive, /qn, /qb, or /qr option with msiexec, you must also specify IACCEPTSQLNCLILICENSETERMS=YES, to explicitly indicate that you accept the terms of the end user license. This option must be specified in all capital letters.
Uninstalling SQL Server Native Client
Microsoft Sql Client Version
Because applications such as SQL Server server and the SQL Server tools depend on SQL Server Native Client, it is important not to uninstall SQL Server Native Client until all dependent applications are uninstalled. To provider users with a warning that your application depends on SQL Server Native Client, use the APPGUID install option in your MSI, as follows:
msiexec /i sqlncli.msi APPGUID={0CC618CE-F36A-415E-84B4-FB1BFF6967E1}
The value passed to APPGUID is your specific product code. A product code must be created when using Microsoft Installer to bundle your application setup program.
See Also
Building Applications with SQL Server Native Client
Installation How-to Topics