Step 3: Click Library. A permanent Finder solution. Step 1: Open Finder. Step 2: Click Go → Home. Step 3: Click View → Show View Options. Step 4: Check Show Library Folder. The Library folder should now permanently show inside of the Home folder. There are, of course, many other ways for showing the Library folder, but these are three of my. The Library folder located in the current user directory, like this picture: Sometimes Library folder stays still hidden or hidden files remains permanently visible, so use these keys together to make them hidden or visible: SHIFT + CMD +. Then you will see the windows refreshed and you see the Library folder like so.
Sometimes, you need to access the /Library folder that’s in your home folder (the one with the house icon and your user name). For a while now, this folder has been hidden.


Make Library Folder Visible
Previously, you could access this by press the Option key, then selecting the Go menu in the Finder. The Option key would add Library to the list of locations in that menu. But this was changed when 10.12.2 was released. Instead of pressing the Option key, you need to press the Shift key. You can also open that folder more easily by pressing Command-Shift-L.
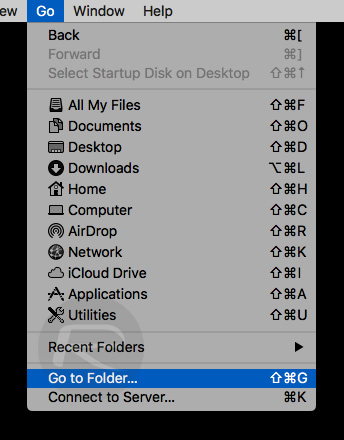
Make Library Folder Visible Mac
Not a big deal, but if you’re used to using the Option key, you may be surprised to find it doesn’t work any more.
Macos Make Library Folder Visible
You can also ensure that this Library folder displays by entering your home folder, then displaying the View Options window (View > Show View Options), and checking Show Library Folder.
Make Library Folder Visible On Sierra Key

Make Library Folder Visible On Sierra Vista
H/t Michal Tsai.