It has happened to almost every pilot: you're excited to download that new app or it's time to download charts for your big cross country, but you get the dreaded 'iPad Storage Full' message. This means it's time to start thinking about freeing up some space by deleting unused apps and media. Here's how to do it. Another way to trim down your iMovie library is by using the Space Saver feature. On iMovie, go to File Space Saver option. This will scan your library for video clips that you don’t use and reject them. And don’t forget to empty your Trash! Solution #2: Delete render files. One of the main hoarders of disk space is iMovie’s render files. Step 5 Add Downloaded Apple Music to iMovie. Now, you can add the downloaded songs to iMovie. Open iMovie on your Mac, create a new project and load up a video clip, then you can drag the downloaded Apple Music songs right into your timeline from the Finder. After dragging, you’ll get the full song, which might not be what you want. Deleting the Render files seemed to do the most good; I’m back to 195GB for the iMovie Library. I also deleted all of my 2013 movie files directly from the iMovie Library instead of just the Project file. That helped a little. I think my next step should be to just transfer the entire iMovie Library to an external hard drive.
It is a surprisingly easy process to add some music to iMovie. However, there is a difference between adding music and adding the right music. Only the right music can make your video more engaging and touching as to enhances the experience for your viewers. But the reality is that the copyright of most adorable songs is all held by music streaming services, you can hardly find the right music from the free music collection to enrich your video. Worse yet, take Apple Music as an example, all Apple Music songs are encoded in an exclusive format so as to render them unusable except for playback within Apple Music or iTunes app. So generally, you are not able to add Apple Music tunes to iMovie.
IMovie is a free video editing tool for Apple's users. IMovie is easy to use. However, you might encounter iMovie problems and issues sometimes. The most common issues are iMovie problems since macOS Sierra update, iMovie export problems, iMovie import problems. Whenever you encounter problems while using iMovie, you're supposed to calm down.
But we can help you change that. Read on to find out how you download Apple Music songs in MP3/AAC/WAV/FLAC/AIFF format, so that you can add them to iMovie for enriching video. If you want to go further, for instance, play Apple Music on MP3 player, burn Apple Music to CD or else, you can also refer to this guide.
Tool Required - TunePat Apple Music Converter
To add Apple Music songs to iMovie, a professional Apple Music downloader is necessary. Here TunePat Apple Music Converter is strongly recommended. It is an all-in-one music downloader and converter for all Apple Music users, which is capable of downloading and converting any song, playlist, album from Apple Music into MP3, AAC, WAV, FLAC, or AIFF format. It requires no further apps, including Apple Music or iTunes app. By using it, you can download Apple Music songs directly from the web player.
Plus, the software also features batch processing for converting playlists or albums, and saves all converted songs to a pre-designated folder for quick access and organization. Now, read through the easy steps below to download Apple Music songs and add them to iMovie.
Key Features of TunePat Apple Music Converter
TunePat Apple Music Converter
- Download Songs from Apple Music.
- Convert Apple Music Songs to MP3/AAC/WAV/FLAC/AIFF.
- Preserve original quality of the songs after conversion.
- Keep ID3 tags including Title, Album, Artist, etc.
- No need to install the Apple Music/iTunes app.
Before getting started, please make sure you have downloaded the latest version of TunePat Apple Music Converter.
Step 1Sign in Your Apple ID
Launch TunePat Apple Music Converter for Mac, and then you are required to follow the indicates to open the login page and enter your Apple ID info to let TunePat access your Apple Music library.
Step 2Customize the Output Settings
The second step is to tap on the gear icon on the top right corner to open the settings windows and adjust the output settings, including the output format (AUTO/MP3/AAC/WAV/AIFF/FLAC), audio quality, the download location, and so on.
Step 3Add Apple Music Tracks
Now, you need to add your desired tracks to download. Just choose a playlist/artist/album, click the blue Add button suspended on the bottom right corner of the screen, followed that a window will pop up listing all songs in the playlist/album for your choice. Please select the songs you want to download.
Step 4Download Apple Music
The final step is to click the 'Convert' button to start downloading Apple Music songs in MP3/AAC/WAV/FLAC/AIFF format.
Once the conversion is done, click the “History” button to find the converted files.
Step 5 Add Downloaded Apple Music to iMovie
Now, you can add the downloaded songs to iMovie. Open iMovie on your Mac, create a new project and load up a video clip, then you can drag the downloaded Apple Music songs right into your timeline from the Finder.
After dragging, you’ll get the full song, which might not be what you want. You can use the handles at the leading and trailing edges of the music file to trim time off of the beginning and end so it better matches your video.
Conclusion
It is easy enough to add Apple Music songs to iMovie, isn't it? All you need is to follow the steps above to download Apple Music songs in MP3, AAC, WAV, AIFF, or FLAC format by using TunePat Apple Music Converter and then drag the downloaded music files to iMovie for editing. What's more, if you are looking to play Apple Music songs on your portable MP3 players, PS4, and more devices, this article is also helpful. TunePat Apple Music Converter offers the free trial version. You can simply download it and take a try to test if it meets your needs for Apple Music conversion.
Note: The free trial version of the TunePat Apple Music Converter enables you to convert the first three minutes of each song and convert 3 music files at a time. You can unlock the limitations by purchasing the full version.
Perfect Spotify Music Converter!
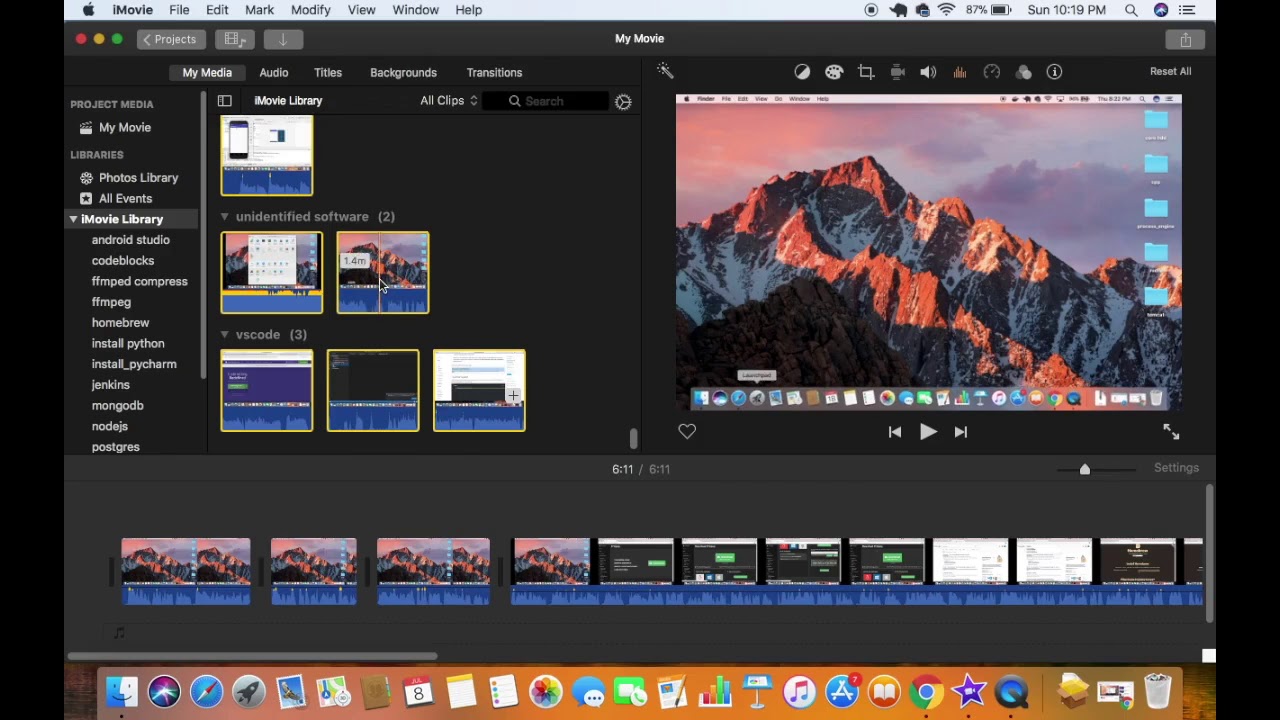
Want to play Spotify songs on MP3 player, Fitbit Versa, or more devices? TunePat Spotify Converter comes to help you download songs, playlists, podcasts, or albums from Spotify in MP3, AAC, WAV, FlAC, or AIFF format. Give it a shot now!
Learn More >>Related Articles
Summary
If you just delete a useless video from iMovie project, it is easy to drag it to the trash bin. However, if you want to erase the videos from iMovie to free up space on Mac, you will need the professional Mac cleaner software.
Free Download-'How can I delete unwanted video from iMovie?'
-'How can I make iMovie delete videos from my iPhone?'
-'I can’t delete iMovie files from my MacBook Pro hard drive. My Mac hard drive is full. So can anybody show me how to delete videos from iMovie Mac?'
There are many similar questions about how to get rid of videos from iMovie on iPhone, iPad or Mac. If you have the same question as above mentioned, then you are lucky to find this article. Here are some useful and easy solutions you can follow to delete videos from iMovie on iPhone 6 and other Apple models completely. Now let’s start the trial to free up space and remove unwanted clips.
Part 1: How Do You Delete Videos from iMovie APP
Some of your iMovie videos are stored in Camera Roll. So you can head to Camera Roll folder to delete a video from iMovie app in some cases. However, you cannot access all iMovie videos in that folder. Therefore, you need to find and delete videos through iMovie app.
Step 1: Open the project in iMovie app on your portable Apple device
Step 2: Click 'Edit' option and then choose 'Add Media'
Step 3: Select your video category
Step 4: Choose 'Edit' button to get two options
Step 5: Click 'Trash Bin' icon to delete videos from iMovie on iPad or iPhone.
If you want to delete all videos from iMovie on Apple portable device, then you can remove iMovie app directly as well. Just tap and hold iMovie app icon until it starts to shake, then you can choose the small 'x' icon to delete iMovie APP.
Part 2: How Do You Delete an iMovie Project
You can free up more space on your computer by deleting iMovie projects. And it is quite easy to remove an entire iMovie project manually.
Step 1: Navigate 'Project Library' to choose the project or project folder
Step 2: Select 'Move Project to Trash' or 'Move Folder to Trash'
Step 3: Wait for a while to complete the whole iMovie Project deletion progress
Step 4: Choose 'Empty Trash' from 'Finder' to delete video projects from iMovie entirely
Once you empty the Trash Bin, you cannot recover the deleted iMovie project any more. So think twice before doing so.
Part 3: How Do I Delete My iMovie Library
When you open iMovie after a long time, you may be required to update it to the latest version like iMovie 2013. As a result, your existing iMovie projects and events will be updated as well. After that, you need to remove the old iMovie library.
Step 1: Open Finder on your Mac computer
Step 2: Choose 'Home' from the 'Go' menu
Step 3: Head to the 'Movies' folder
Step 4: Drag and drop 'iMovie Events' and 'iMovie Projects' folders to the trash
If you store iMovie projects in your external hard drive, then you can plug it into your computer to delete iMovie library file as well.
Before you delete the videos from iMovie, you should confirm the projects are useless. If they are still meaniful for you, you can upload videos from iMovie to YouTube and delete them locally to free up more space.
Part 4: How to Delete Videos from iMovie Permanently
By using Apeaksoft Mac Cleaner, you can clean and optimize all your Mac files easily. Moreover, you can selectively preview and delete any junk file effortlessly. And this Mac data management tool can help users monitor a Mac computer all the time. In a word, you can run Mac Cleaner to delete videos from iMovie permanently to free up space and protect your privacy with ease.
- Remove junk files, unneeded files, large and old files, privacy data and other unwanted files from your Mac safely.
- Monitor hardware health of disk utilization, memory usage, CPU usage and battery status.
- Speed up Mac system and free up Mac storage space.
- Preview all scanned Mac files before cleanup.
How to Permanently Delete iMovie Videos from Mac Computer
Step 1: Launch Mac Cleaner software
Clean Imovie Library
Free download and install Mac Cleaner on your computer. Launch this program after the installation. Then you can check the system status of your Mac first. Just locate its 'System Status' page and choose 'Scan' on the lower right corner.
Step 2: Scan iMovie videos and other junk files
Click 'Junk Files' in the left panel. Click 'Scan' to scan useless files in seconds. When the scanning finishes, click 'Review' to preview its result. To be more specific, you can open the certain category manually. And it is also supported to immediately locate the iMovie video by Search field on the top.
Step 3: Delete videos from iMovie
Well, you can use 'Sort By' option on the top right corner to find iMovie videos easier than before. After you have selected which iMovie video you want to delete, click 'Clean' to delete iMovie videos and media files permanently.
So you can delete a video from iMovie quickly. And it is also supported to delete all videos from iMovie by Mac Cleaner within few clicks.
Don't Miss
Bonus Tips: How Do You Delete Parts of a Video/Clips on iMovie
If you have no idea how to delete clips from iMovie timeline, then you can follow steps below to solve your problem.
Step 1: Click 'Event Library' in iMovie program
Step 2: Choose one event you want to remove from iMovie
Step 3: Open 'Event Browser' and select the video clips
Clean Up Imovie Library
Step 4: Choose 'Delete' or 'Reject' on the toolbar
Step 5: Select 'All clips', 'Favorites Only' or 'Favorites Unmarked' from the popping-up 'Show' window
Step 6: Choose 'Move Rejected to Trash' to delete rejected clips in iMovie
That’s all you need to delete videos from iMovie on Mac and portable Apple devices. And you can run Mac Cleaner to keep your Mac health without too much effort. So just free download this powerful program to delete iMovie videos and free up Mac storage space right now.
FAQs of Deleting Videos from iMovie
Can I delete files after importing to iMovie?
Yea, you can. However, if you import a video from your Camera Roll on your iOS device into iMovie for editing, and delete the video from Camera Roll, the video in iMovie will also delete.
How to recover deleted videos from iMovie?
If the videos are deleted just now from iMovie, you can tap or click the undo button to recover it. However, once the videos are deleted from iMovie for a long time, and also wiped from your devices, you have to use the professional data recovery software to recover deleted videos.
How to delete video and keep audio in iMovie?
For keeping the audio only in iMovie, you just need to detach the audio from a video. Step 1. Select the video clip in the Timeline that contains the audio in iMovie. Step 2. Right-clcik the clip to select Modify and choose Detach Audio from the menu bar. Step 3. Choose Detach Audio. Step 4. Move the audio elsewhere or drag and drop into the background track at the bottom of the Timeline. Finally, you just need to delete the video from iMovie.
Can I delete videos when editing iMovie?
If you delete the videos from its local library on your Mac or iOS device while editing it in iMovie, the video will also disappear from the editing panel from iMovie.