- Insert Checkbox In Microsoft Word
- Adding Checkbox In Microsoft Word
- Make A Checkbox In Microsoft Word
- Checkbox In Microsoft Word 2010
- Check Box In Microsoft Word 2013
- How To Add A Checkbox In Microsoft Word
Guide to inserting A Word check box to create a Checklist in Microsoft word.
To insert check box Content control into an MS Word 2019 document. You need to enable the developer mode of MS office Word first.This method applies to Word.
- To insert check box Content control into an MS Word 2019 document. You need to enable the developer mode of MS office Word first.This method applies to Word.
- There are two kinds of checkbox in Microsoft Word, checkbox symbol and interactive checkbox. Checkbox symbol usually be applied to printable document and interactive checkbox can be checked electronically within Word document. This tutorial will show you how to insert checkbox symbol into Word document. Insert checkbox symbol with Symbol feature.
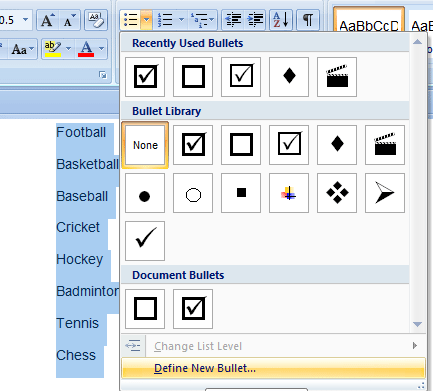
Microsoft word has many different variations. The arrangements are essentially the age of establishment, first and foremost the extent of improvements and updates.
Microsoft word has many, near enough thousands of uses, but this article focused on a guide to inserting a Word Check Box. The knowledge and ability to insert a Word Check Box can be crucial in any business or to maximise productivity in a person’s life.
Word Check Box Guide for Versions in 2010 and the Following Years
- To begin, you need to write everything out explaining your check box points as thoroughly as required, do this in the format of a standard list on Microsoft Word. Continue highlighting this list with your mouse by holding the left mouse button down to draw the highlighted area from the start to the finish of your list. Look at the top of the screen for the paragraph tab.
- Close to the paragraph tab, at the top of the page, is an arrow pointing down from the bullet point icon. This arrow symbolises the drop-down menu. You need to click on ‘Define New Bullet’ and continue to then click on the symbol tab from this menu.
- In the given symbol fonts, you need to select ‘Wingdings 2’(or just Wingdings for less recent versions). Click the ‘OK’ button on the box twice to confirm your choice, and this should then present a Word Check Box for all uses.
Word Check Box Guide for Versions in 2007 and those before
- Older versions of Microsoft word have a moderately different process when inserting a Word Check Box. It begins the same: write down the list you would like to put in checkboxes; highlight the list by dragging the mouse (with the left button held down) over your entire list. When the first difference comes in in the Check box process, you then need to click your mouse over the highlighted text right, whereas you use the top menu in the newer versions.
- When you right-click on your chosen text, it will give you a menu. On the menu presented, select the category ‘Bullets and Numberings’.
- Once you have gone into the ‘Bullets and Numberings’ category, it will give you the ability to choose a ‘Bullet Style’. When selecting a style, you need to choose ‘Customise.’
- After choosing the ‘customise’ option, select ‘character’, which will present a wide range of fonts to you. In the given selection, ‘wingdings’ is the option you need to pick for a Word Check Box. To finally complete this process, you must press ‘OK’, and the word will give you checkboxes in front of each point in your list.
- Start by going to the menu named ‘file’, continue to click on ‘options’, leading to opening an additional window by the name of ‘word options’. Once you’ve done this, you need to look for the tab called ‘customise ribbon’.
- Next, a drop-down menu should be on the right while ensuring the ‘customise the ribbon’ option is selected. There will then be a checkbox labelled and representing the ‘developer’, and you will then need to find the add button.
- It would be best to use the add button next to the ‘controls’ check box to create another choice. Tick the ‘developer’ check box along with this. Continuing from this, select ‘check box content control’ and find the button named ‘OK’; click on this to confirm you want to insert this Word Check Box.
Here at Checkify we love checklists.Checkify checklist software allows you to create checklists and store them online so they can be used over and over again when needed.
Why checklists are important in business. Checklists prevent mistakes and human error from a task or process within business.
Create a checklist with a detailed guide on how best to complete a task, track, monitor and collaborate all in one place.
Checkify Checklist App
Insert Checkbox In Microsoft Word
Microsoft Word is the best document software as it provides a lot of uses and tools for users. It allows users to edit text or document in different types of formats and fonts. When it comes to doing application form, tickbox, to-do list, many users find difficulties on how to insert clickable box in Word!
Before we are going on with the steps, users don’t have to worry about the operating system because the article below will provide effective methods for both Window and Mac operating systems.
Adding Checkbox In Microsoft Word
Take Note: All the steps below work for Microsoft 365, Word 2019, Word 2016, Word 2013, Word 2010 on both Windows and Mac version!
Insert Checkbox In Word Document On Windows
Method 1: Developer Tab
Step 1: Type out the Text list.
Step 2: Go to Developer and select the Check Box Content Control at the beginning of the first line.
Step 3: Change the default X to others and make changes to the checkboxes.
Step 4: Copy and paste the checkbox at the line of text needed.
Method 2: Home Bullets Button
Step 1: Select the Home menu and choose the Bullets button.
Step 2: Select Define New Bullet from the menu.
Step 3: Click on Symbol and choose the box character to replace the character. Then, press OK twice.
Suppose that the checkbox symbol couldn’t be found, please change the Font to Wingdings or Segoe UI Symbol.
Method 3: Insert Menu

Step 1: Click the exact location in the document that you need to insert the single checkbox.
Step 2: Choose the Insert menu and continue with the Symbol option.
Step 3: Click on More Symbols and find the Checkbox symbol you want to insert in.
Step 4: Finally, click on Insert.
Insert Checkbox In Word Document On Mac
Method 1: Developer Tab
Step 1: Type the text document and place the cursor at the start of the first line.
Step 2: Choose Check Box from the Developer tab.
Step 3: Press Tab or Spacebar to create space after the checkbox.
Method 2: Home Bullets Button
Step 1: Select the whole text.

Step 2: Choose the Bullets button from the Home menu.
Step 3: Select Define New Bullet.
Step 4: Select Bullet and choose the Checkbox symbol like the three-dimensional box or open box.
Step 5: Finally, press OK and OK again to add the checkbox!

How to Add Developer Tab in Microsoft Word
Make A Checkbox In Microsoft Word
Just in case for some of the users that the Developer tab isn’t displayed on their Word, then users can add it manually by following the steps below:
On Windows
Step 1: Go to the File tab and choose Options and Customize Ribbon.
Step 2: Select the Developer check-box under the Main Tabs from the Customize the Ribbon menu.
On Mac
Step 1: Navigate to the Word tab on the top-left of the menu bar, click it, and choose Preferences.
Step 2: Click Ribbon & Toolbar and look for the Developer tab to customize the Ribbon section.
Step 3: Check off the Developer tab and then click Save.
Insert Checkbox Now!
Hopefully, all users can insert the checkbox in Word document on Windows or Mac successfully by following the provided methods above!
How useful was this post?
Click on a star to rate it!
Checkbox In Microsoft Word 2010
Average rating 4.7 / 5. Vote count: 16
No votes so far! Be the first to rate this post.
Check Box In Microsoft Word 2013
Previous Article
How To Download WhatsApp For Windows 10? Summary: The article below will teach users how to insert a checkbox in Word document on both Mac and Windows!...How To Add A Checkbox In Microsoft Word
Next Article
What’s New in Bitwar iPhone Data Recovery V1.5.6.0 Summary: The article below will teach users how to insert a checkbox in Word document on both Mac and Windows!...About Bitwar Data Recovery
3 Steps to get back 500+ kinds of deleted, formatted or lost documents, photos, videos, audios, archive files from various data loss scenarios.
Learn More