To do so, click the Insert tab and click the Shapes dropdown (in the Illustrations group). Choose a line from the Lines section and click where you want the line to start. Drag a bit and click a. Option 2: Clear all the header content to remove the header in Word. Another way to delete header in Word is to double-click on the header area to make it editable. Then select all the content in the header and hit the delete key. After deleting the header content, the header itself will disappear from all your pages. Adding, Editing, and Deleting an Anchor. An anchor marks a specific location on a page. Anchors let site visitors go directly to a particular part of a long page instead of scrolling and searching for information. You can place an anchor anywhere in a text box or table, or on a picture or drawn shape. You link to an anchor using the Link dialog.
-->Create a separate first-page header (and footer). Place the cursor in the. First-page header and then use Insert Text Box to create the address area. It may not be intuitively obvious, but the text box doesn't have to be. Within the header area; you can position it anywhere on the page. Remove MS Word Hyperlinks From Documents using Macros. The Macro Recorder is a handy tool included in Word that enables recording a sequence of selected options and playing back the macro when.
Represents an object in the drawing layer, such as an AutoShape, freeform, OLE object, ActiveX control, or picture. The Shape object is a member of the Shapes collection, which includes all the shapes in the main story of a document or in all the headers and footers of a document.
Remarks
A shape is always attached to an anchoring range. You can position the shape anywhere on the page that contains the anchor.
There are three objects that represent shapes: the Shapes collection, which represents all the shapes on a document; the ShapeRange object, which represents a specified subset of the shapes on a document (for example, a ShapeRange object could represent shapes one and four on the document, or it could represent all the selected shapes on the document); and the Shape object, which represents a single shape on a document. If you want to work with several shapes at the same time or with shapes within the selection, use a ShapeRange collection.
Use Shapes (index), where index is the name or the index number, to return a single Shape object. The following example horizontally flips shape one on the active document.
The following example horizontally flips the shape named Rectangle 1 on the active document.

Each shape is assigned a default name when it is created. For example, if you add three different shapes to a document, they might be named Rectangle 2, TextBox 3, and Oval 4. To give a shape a more meaningful name, set the Name property.
Use ShapeRange (index), where index is the name or the index number, to return a Shape object that represents a shape within a selection. The following example sets the fill for the first shape in the selection, assuming that the selection contains at least one shape.
The following example sets the fill for all the shapes in the selection, assuming that the selection contains at least one shape.

To add a Shape object to the collection of shapes for the specified document and return a Shape object that represents the newly created shape, use one of the following methods of the Shapes collection: AddCallout, AddCurve, AddLabel, AddLine, AddOleControl, AddOleObject, AddPolyline, AddShape, AddTextbox, AddTextEffect, or BuildFreeForm. The following example adds a rectangle to the active document.
Use GroupItems (index), where index is the shape name or the index number within the group, to return a Shape object that represents a single shape in a grouped shape.
Use the Group or Regroup method to group a range of shapes and return a single Shape object that represents the newly formed group. After a group has been formed, you can work with the group the same way you work with any other shape.
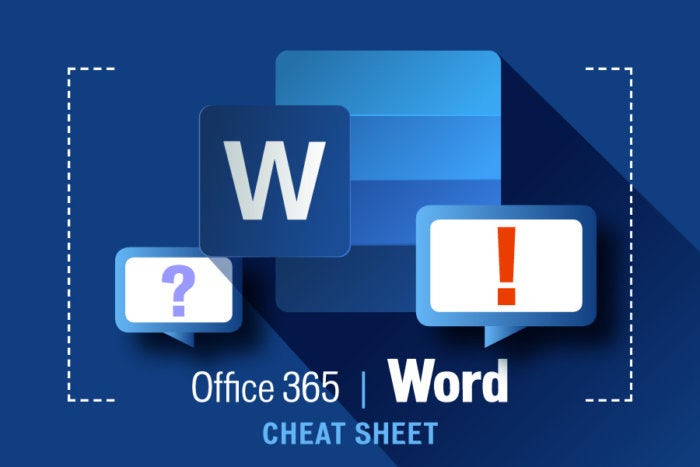
Every Shape object is anchored to a range of text. A shape is anchored to the beginning of the first paragraph that contains the anchoring range. The shape will always remain on the same page as its anchor.
You can view the anchor itself by setting the ShowObjectAnchors property to True. The shape's Top and Left properties determine its vertical and horizontal positions. The shape's RelativeHorizontalPosition and RelativeVerticalPosition properties determine whether the position is measured from the anchoring paragraph, the column that contains the anchoring paragraph, the margin, or the edge of the page.
If the LockAnchor property for the shape is set to True, you cannot drag the anchor from its position on the page.
Use the Fill property to return the FillFormat object, which contains all the properties and methods for formatting the fill of a closed shape.
The Shadow property returns the ShadowFormat object, which you use to format a shadow.
Use the Line property to return the LineFormat object, which contains properties and methods for formatting lines and arrows.
The TextEffect property returns the TextEffectFormat object, which you use to format WordArt.
The Callout property returns the CalloutFormat object, which you use to format line callouts.
The WrapFormat property returns the WrapFormat object, which you use to define how text wraps around shapes.
The ThreeD property returns the ThreeDFormat object, which you use to create 3D shapes.
You can use the PickUp and Apply methods to transfer formatting from one shape to another.
Use the SetShapesDefaultProperties method for a Shape object to set the formatting for the default shape for the document. New shapes inherit many of their attributes from the default shape.
Use the Type property to specify the type of shape: freeform, AutoShape, OLE object, callout, or linked picture, for example. Use the AutoShapeType property to specify the type of AutoShape: oval, rectangle, or balloon, for example.
Use the Width and Height properties to specify the size of the shape.
The TextFrame property returns the TextFrame object, which contains all the properties and methods for attaching text to shapes and linking the text between text frames.
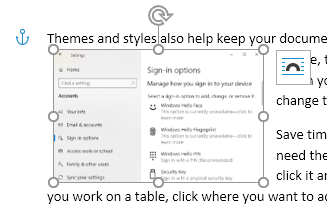
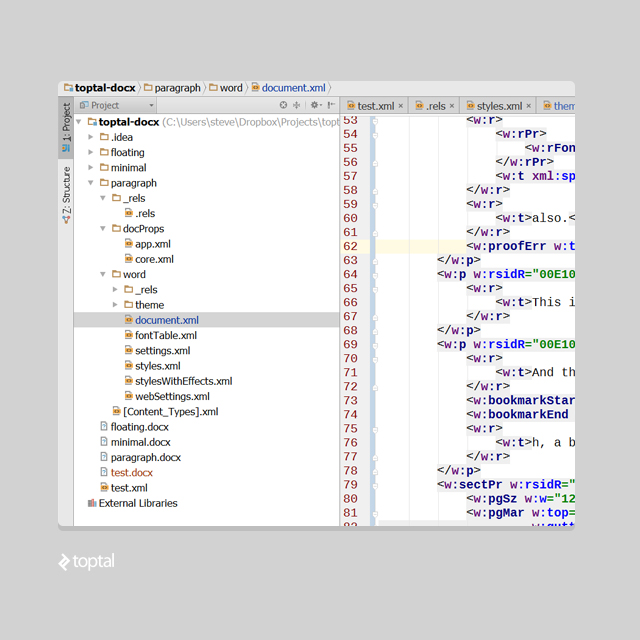
Shape objects are anchored to a range of text but are free-floating and can be positioned anywhere on the page. InlineShape objects are treated like characters and are positioned as characters within a line of text. You can use the ConvertToInlineShape method and the ConvertToShape method to convert shapes from one type to the other. You can convert only pictures, OLE objects, and ActiveX controls to inline shapes.
Methods
Properties
See also
Support and feedback
Delete Anchors In Word 2016 File
Have questions or feedback about Office VBA or this documentation? Please see Office VBA support and feedback for guidance about the ways you can receive support and provide feedback.
-->Returns a Range object that represents the anchoring range for the specified shape or shape range. Read-only.
Syntax
expression. Anchor
expression A variable that represents a Shape object.
Remarks
All Shape objects are anchored to a range of text but can be positioned anywhere on the page that contains the anchor. If you specify the anchoring range when you create a shape, the anchor is positioned at the beginning of the first paragraph that contains the anchoring range. If you don't specify the anchoring range, the anchoring range is selected automatically and the shape is positioned relative to the top and left edges of the page.
The shape will always remain on the same page as its anchor. If the LockAnchor property for the shape is set to True, you cannot drag the anchor from its position on the page.
Example
This example selects the paragraph that the first shape in the active document is anchored to.
See also
Delete Anchors In Word 2016 Full
Support and feedback
Have questions or feedback about Office VBA or this documentation? Please see Office VBA support and feedback for guidance about the ways you can receive support and provide feedback.